Mein digitaler Workflow
Links das unbearbeitete RAW Bild, rechts mein fertiges Bild
Da ich immer wieder gefragt werde, wie ich meine Bilder bearbeite und welches meine „Geheimnisse“ sind, habe ich mich entschlossen, meine Arbeitsweise in einem genauen Tutorial darzustellen.
Ich habe mir zum Bearbeiten den stark bedrohten Warzenhonigfresser herausgesucht. Zum einen ist es ein toller Vogel und zum Anderen bietet dieses Bild einige Herausforderungen. Beim Fotografieren habe ich keinen Blitz benutzt da ich nicht die Gefahr eingehen wollte einen solch seltenen Vogel durch den Blitz zu verscheuchen. Dadurch ist das Originalbild etwas dunkel und trist. Eine Möglichkeit wäre gewesen das Foto heller zu belichten, jedoch wäre dann das Rückengefieder überstrahlt und das wollte ich um jeden Preis vermeiden. Neben den schon erwähnten Schwierigkeiten bietet der Warzenhonigfresser aber auch wegen den starken Kontrasten in seinem Gefieder einige Herausforderungen. Gerade das sehr helle Rückengefieder in Verbindung mit dem vielen Schwarz, macht eine Bearbeitung nicht leicht.
Da uns das heutige Zeitalter aber unendliche Möglichkeiten bietet ein Bild zu bearbeiten, stellt solch ein Bild keine allzu große Herausforderung mehr da und wenn man sich etwas in Photoshop auskennt, sollte man das Ergebnis auf der rechten Seite in weniger als 5 Minuten hinbekommen.
Aber fangen wir einfach mal ganz von vorne an, nämlich beim Programm mit dem ich meine RAWs anschaue. Der Markt bietet hier unzählige Möglichkeiten, angefangen bei DPP über Lightroom, bis zu Breeze Browser. Mein persönlicher Favorit ist jedoch „FastStone Image Viewer“. Mein Freund Maxis hat es mir vor einiger Zeit gezeigt und seitdem bin ich von dem Programm fasziniert. Ich kenne kein anderes Programm, welches schneller ist und eine so schnelle und einfache 100%-Ansicht bietet. Hält man im Image Viewer die linke Maustaste gedrückt, so erscheint auf der Stelle das Bild in der 100% Ansicht. Das Beste an dem Programm ist, das es völlig umsonst ist!! Hier findet ihr den Link zum Download. http://www.faststone.org/FSViewerDetail.htm
Nachdem ich das richtige Bild in FastStone ausgewählt habe, muss ich nur „E“ klicken und das Bild öffnet sich in ACR in Photoshop. Ich benutze Photoshop CS5.
In Photoshop selbst bearbeite ich das meiste, jedoch nehme ich einige Kniffe vor dem Konvertieren vor. Als Kameraprofil habe ich bei diesem Bild „Landschaft“ ausgewählt. Normalerweise benutze ich dieses Profil nur sehr selten, da es meist komische und zu gelbe Farben abliefert, hier jedoch passt es perfekt. Welches Kameraprofil ich auswähle hängt immer vom jeweiligen Bild ab und es gibt meiner Meinung nach kein gut oder schlecht. Ich wähle immer das Profil aus, welches für mich persönlich am besten aussieht und die Beste Grundlage für die weitere Bearbeitung bietet.
Was ich überhaupt nicht benutze ist Klarheit. Meiner Meinung nach werden damit die Bilder grau, dunkel und unansehnlich. Vibrance benutze ich gerne, das frischt die Bilder deutlich auf. Nachfolgend könnt ich sehen, welche Veränderungen ich noch vorgenommen habe.
Wenn man mit den Reglern spielt muss man immer das Histogramm oben im Auge behalten, um sicherzugehen, dass man weder links noch rechts an den Rand stößt. Passiert das, sollte man die Regler soweit zurückdrehen, bis es nicht mehr anstößt. Geht eine Farbe links oder rechts über den Rand hinaus, gehen alle Details verloren und es wird nur noch als eine grelle oder dunkle Fläche dargestellt.
Der nächste Schritt ist das Beschneiden des Bild, ich benutze hierzu das „crop“ tool (Freistellen in deutsch?). Als Seitenverhältnis stelle ich 2×3 ein. Das Beispielbild ist ein etwas größerer Crop, als ich es für gewöhnlich mache, aber die Dateien der Mark IV können selbst so einen großen crop super ab und man kann immer noch ein Poster damit drucken. Die Datei hat immer noch über 3000 pixel an der langen Seite.
Wenn ich mit dem beschnitt zufrieden bin, wende ich mich dem Histogramm zu. Es ist wichtig dieses zu korrigieren, jedoch sollte man nicht übertreiben. Wenn man STRG + L drückt, öffnet sich das Histogrammfenster. Hält man die ALT-Taste gedrückt, wenn man die Regler verschiebt, kann man genau sehen, wenn Bereiche überstrahlen oder absaufen. Idealerweise korrigiert man das Histogramm so lange, bis einige winzige Punkte zu sehen sind, mehr nicht, denn dann haben die Flächen keine Zeichnung mehr. Am gezeigten beispiel kann man sehen, wie es nicht aussehen sollte. Alle Flächen die aufleuchten hätten keine Zeichnung mehr, was wir natürlich nicht wollen, deshalb muss man den Regler zurückziehen, bis das Bild mehr oder weniger schwarz ist.
Nachfolgen das Histogramm, so wie ich es für dieses Bild eingestellt habe.
Den nächsten Schritt muss man nicht unbedingt machen, ich halte ihn jedoch für sinnvoll. Ich wähle hierzu den Hintergrund mit dem Zauberstab aus und speichere dann die Auswahl, so dass ich sie zu einem spätere Zeitpunkt jederzeit wieder aufrufen kann. Da ich den Vogel in diesem Bild vom Hintergrund getrennt bearbeiten muss, macht die Auswahl in jedem Fall sinn. Nachdem ich den Hintergrund ausgewählt habe, was bei diesem Bild natürlich sehr einfach ist, erstelle ich unten rechts im Ebenen-Dialog eine neue Eben. Danach gehe ich zu „Bearbeiten“ > „Fläche füllen“ > „Schwarz“ und klicke ok. Nun erscheint der Vogel auf einem schwarzen HG. Nun muss ich nur noch auf das Auge neben der Ebene klicken, so dass die unsichtbar wird und ich habe meine Auswahl gespeichert. Wenn immer ich nun die Auswahl brauche, muss ich nur STRG gedrückt halten und mit der Maus auf die Ebene klicken und schon ist mein Hintergrund wieder ausgewählt.
Nun kommen wir zum eigentlich Bearbeiten. Als erste passe ich die Sättigung an. Da das Bild etwas trist wirkt, bekommt es einen ordentlichen Schub von +18 in der Sättigung. Gerade Bilder die bei bewölktem Himmel aufgenommen wurden, ist Sättigung notwendig.
Man muss jedoch aufpassen und das Histogramm im Auge behalten. Wenn man zu viel Sättigt, können Flächen auch überstrahlen oder absaufen, deshalb sollte man nach dem Sättigen immer das Histogramm checken und notfalls weniger sättigen.
Canon Kameras haben eine Eigenschaft, die sehr nervig ist. So haben sehr viele Bilder, die bei wolkigem Wetter aufgenommen wurden einen Magenta-Stich und einzelne Bildteile können auch einen Magenta-Überschuss aufweisen, um dem entgegenzuwirken entsättige ich Magentas um fast 80. Um das zu tun, muss man nur statt „Master“ Magenta im Sättigungsfeld auswählen. Bei diesem Bild habe ich zudem die Blautöne und Cyantöne entsättigt, da sich beide negativ auf dem Ansitz und im schwarzen Gefieder bemerkbar gemacht haben.
Das nächste was mich an dem Bild stört ist die Farbe des Ansitzes. Mir gefällt das rau sehr gut und ich möchte es hervorheben. Dies tue ich, indem ich den Ansitz fast komplett entsättige. So verschwinden die ganzen ungewünschten farbigen Stellen. Um nur den Ansitz auszuwählen, drücke ich zuerst STRG und klicke auf die Ebene mit der gespeicherten Auswahl. Wenn der Hintergrund ausgewählt ist, klicke ich auf den Quick Mask Knopf unten links und benutze den Pinsel, um nur den Ansitz auszuwählen. Hierzu übermale ich einfach den Vogel, bis nur noch der Ansitz rot ist.
Wenn das geschafft ist, gehe ich wieder zum Sättigungsmenü und entsättige den Ansitz, bis er mir gefällt.
Als nächstes sind mir einige Stellen am Kopf und Gefieder aufgefallen, die ich nicht so recht mag. Um den Dreck am Schnabel und die weißen Stellen im Gefieder zu entfernen, nehme ich den Stempel.
Dieser Schritt ist nicht nötig, aber ich finde er verbessert das Bild.
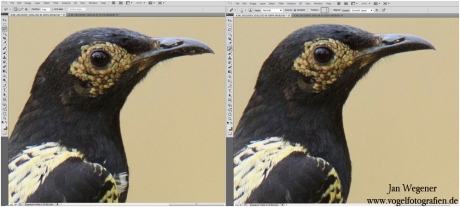
Während des Stempels fiel mir auf, dass das Bild sehr davon profitieren würde, wenn ich die Haut um das Auge aufhelle, so dass dieses Merkmal hervorgehoben wird. Hierzu benutze ich das Abwedeln Werkzeug (dodge tool) @ 8%.
Es wirkt wie ein sehr kleiner Schritt, aber der Unterschied ist groß und verbessert das Bild deutlich.
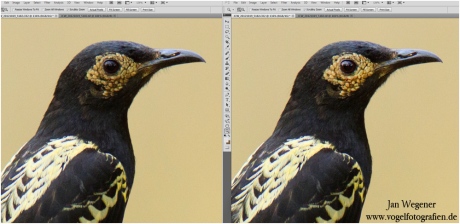
Als nächstes bekommt das ganze Bild eine Kurvenanpassung (Curves). Das sieht nicht nach viel aus, macht aber einen Unterschied. Je nach dem wie zufriede ich bin, kommen einige Anpassungen hintereinander.
Da der Hintergrund nun ausgereizt ist, ich aber mit dem Vogel und Ansitz noch nicht zufrieden bin, wähle ich wieder den Hintergrund aus (STRG + klicken auf die Ebene), diesmal kehre ich die Auswahl aber um, so dass nur der Vogel und der Ansitz markiert sind. Ist das geschafft, sänftige ich erst die hellen Stellen mit dem Tiefen/Lichter Werkzeug.
Danach bearbeite ich nochmal den Vogel mit einer Kurve, um diesem mehr „Pepp“ zu verleihen.
Am Ende benutze ich noch das Nachbelichten Werkzeug um zu helle Stellen im Schwarz und am Rücken manuell abzudunkeln. Der letzte Schritt ist das Entrauschen des Hintergrundes. Hierzu benutze ich Topaz DeNoise 5. Zuerst wähle ich wieder den Hintergrund aus. Danach rufe ich das Topaz Add-on auf und wähle „RAW -medium“ und lasse das Programm den Hintergrund entrauschen. Danach speichere ich das Bild und es ist geschafft 🙂
Fürs Internet lasse ich noch meine Schärfungsaktion über das Bild laufen. Diese verkleinert es und setzt meinen Schriftzug ins Bild.
Danach sieht das fertige Bild so aus
Das perfekte Webbild
Wenn es darum geht die Bilder schön in Foren oder auf der eigenen Homepage zu präsentieren steht man oft vor einem Problem: Wie bearbeite ich die Bilder perfekt dafür?
Viele Leute stellen sich darunter einen riesen Aufwand vor und 50 verschiedene Ebenen….bei mir dauert es ca 2-3 Minuten für ein Bild, wenn überhaupt so lange.
Zuerst bearbeite ich meine Fotos in Lightroom 2, dies beschränkt sich allerdings auf eine Belichtungs- und ggf. Weißabgleichskorrektur. Danach bearbeite ich die Bilder in Photoshop. Dort korrigiere ich normalerweise die Tonwerte, sättige und füge Kontrast hinzu. Danach wähle ich den Hintergrund aus und zeichne ihn etwas weich mit dem Gauschen Weichzeichner. Manchmal benutze ich das Photoshop Entrauschungstool zusätzlich.
Soweit denke ich machen das die meisten Leute auch…
Nun zu meinem speziellen Teil. Anstatt die Bilder in einem Schritt zu verkleinern und danach zu schärfen, schärfe ich die Bilder immer in 500 pixel Schritten. Ich schreibe jetzt meinem Workflow ausgehend von einem 3500 Pixel Mark IIn file. Der erste Schrit ist eine Schärfung von Stärke 120 und Radius 1 (120/1). Danach verkleinere ich das Bild auf 3000 pixel an der langen Kante. Daraufhin schärfe ich das Bild wieder mit 90/1. Danach wird es auf 2500 pixel verkleinert. Der weitere Ablauf sieht wie folgt aus:
verkleinern auf 2000 – schärfen 60/0,4
verkleinern auf 1500 – schärfen 80/0,4
Bei unterschiedlichen Kameramodell und Filegrößen muss man ggf die Werte leicht verändern oder Schritte hinzufügen/weglassen.
Im letzten Schritt verkleinere ich meine Bilder auf die gewünschte Größe. Bei mir meist 999 oder 750 pixel. Wenn ich sie noch kleiner mache, schärfe ich oft noch ein weiteres Mal oder benutze den Schärfepinsel um noch ein paar Stellen selektiv zu schärfen. Manchmal passiert es, dass helle oder dunkle Halos um den Vogel erscheinen. Diese mache ich schnell mit dem Weichzeichnerwerkzeug weg.
Das war schon das „große Geheimnis“. Damit ich das nicht immer manuell eingeben muss, habe ich mir dafür eine Aktion in Photoshop geschrieben. Diese fügt auch gleich meine Signatur und einen rahmen ein. So dauert der ganze Prozess vielleicht 5 Sekunden 🙂
Anbei noch zwei Beispiele, einmal mit meiner Methode und einmal normal. Es ist immer sehr motivabhängig wie große die Unterschiede ausfallen. Aber meine Methode zahlt sich definitiv aus.
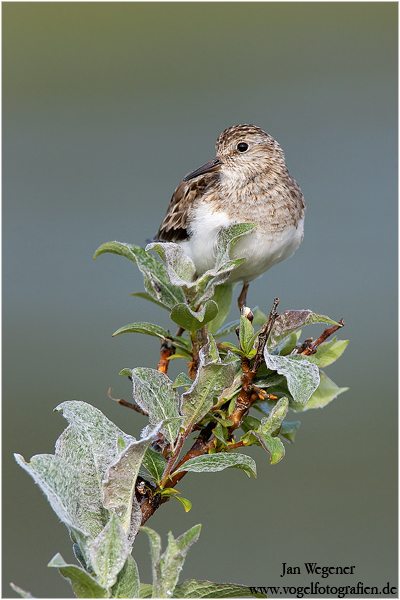

Der ganze Blogeintrag soll nur meinen Workflow wiederspiegeln und hat keinen Anspruch darauf „korrekt“ zu sein.

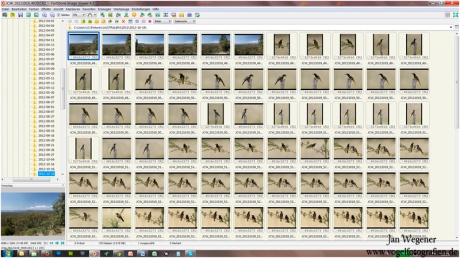
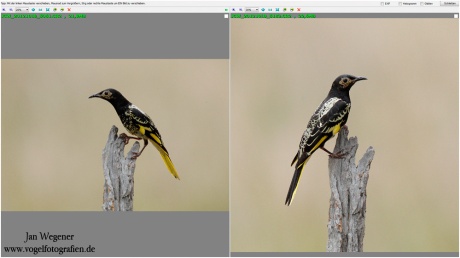
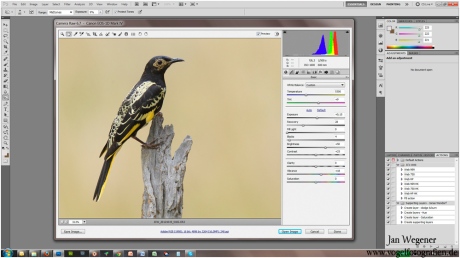
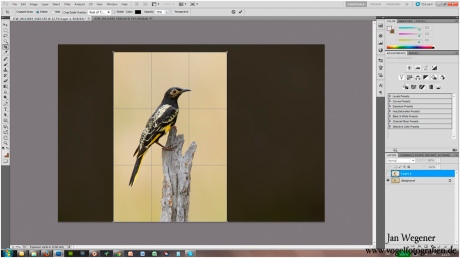
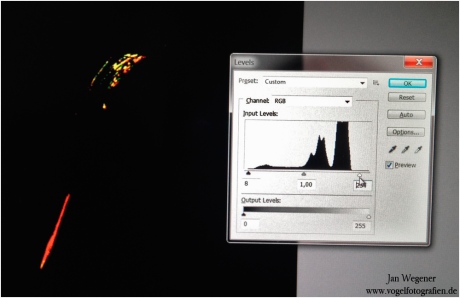
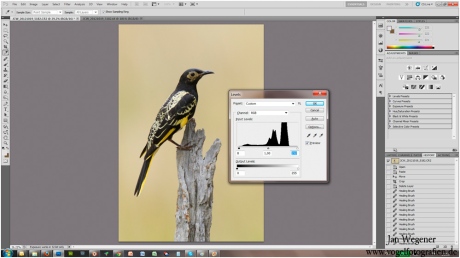
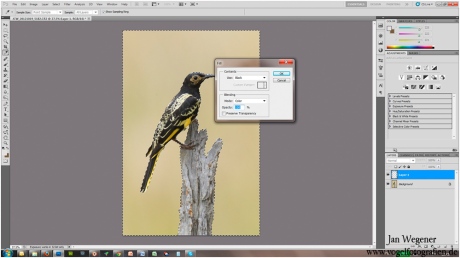

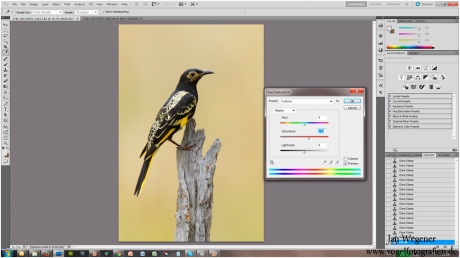
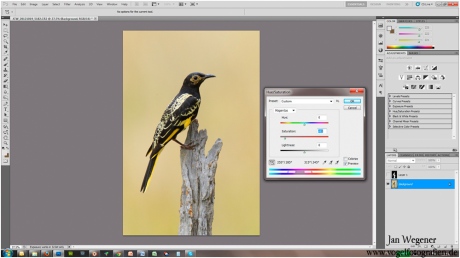
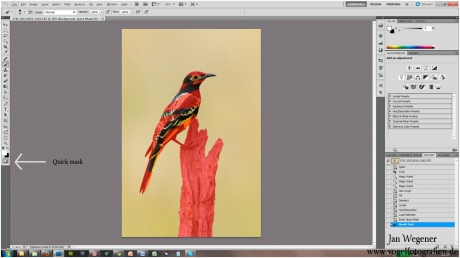
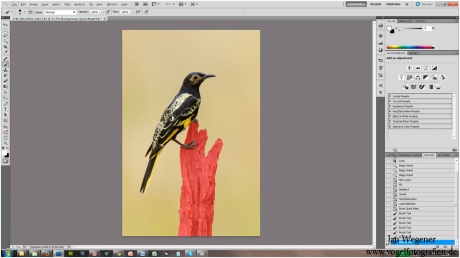
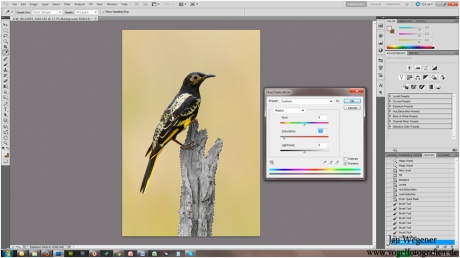
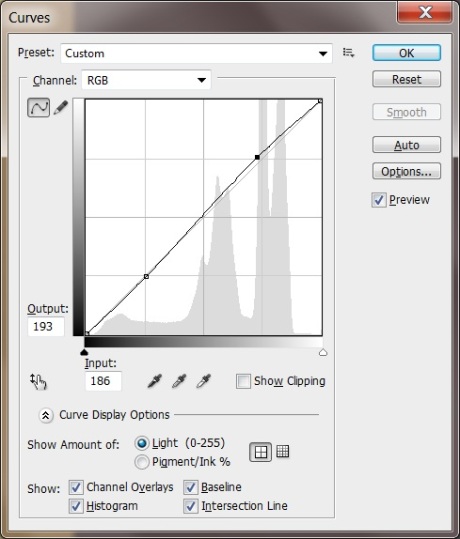
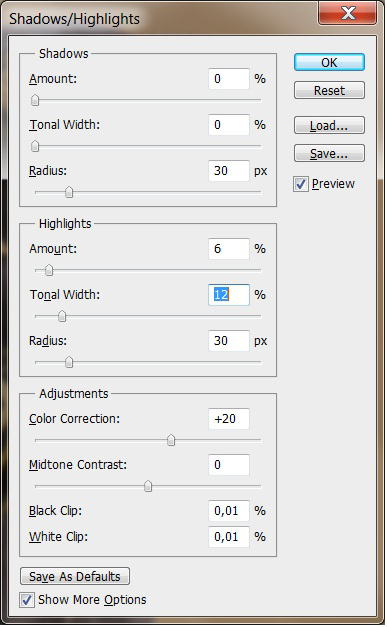
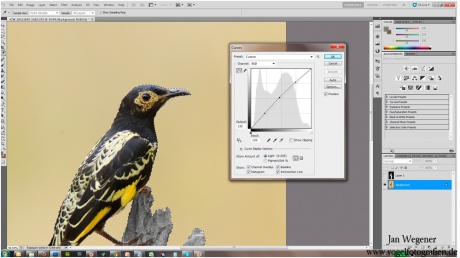

Hallo Jan!
Schön wie Du den verlauf der Schärfung beschrieben hast!
Danke!
Gruß
Naturbeobachter
1A dieser Workflow.
Danke vielmals, finde ich sehr nett von dir das du dies hier an alle Leute weiter gibst.
LG Beni
Mark 4 Beschreibung toll schicke meine auch ein !!!
Was für ein unterschied macht denn das mehrmalige verkleinern und schärfen im Vergleich zum einmaligen verkleinern auf die Endgröße?
Hallo Jan Wegener,dein Block ist Classe,kannst DU mir verraten wie Du bei Photoshop den Hintergrund auswählst ??
Normalerweise wähle ich den HG einfach mit dem Zauberstab aus der Leiste oben links aus…